Hi, Assalamualaikum Warahmatulahi Wabarakatuh.
Bismillahirahmanirahim.
Kali ini aku bakal share konfigurasi Mail Server.
Semoga Bermanfaat! ✨

Mail Server atau E-Mail Server adalah perangkat lunak program yang mendistribusikan file atau informasi sebagai respons atas permintaan yang dikirim via email, mail server juga digunakan pada bitnet untuk menyediakan layanan serupa ftp.
Tugas Post Master :
- Mengelola Account.
- Memonitor Kinerja Server.
- Tugas Administratif lainnya.
Protokol yang umum digunakan antara lain protokol SMTP, POP3 dan IMAP
- SMTP (Simple Mail Transfer Protocol) Port 25 digunakan sebagai standard untuk menampung dan mendistribusikan email.
- POP3 (Post Office Protocol v3) Port 110 dan IMAP (Internet Mail Application Protocol) Port 143 digunakan agar user dapat mengambil dan membaca emailsecara remote yaitu tidak perlu login ke dalam sistem shell mesin mail server tetapi cukup menghubungi port terntentu dengan mail client yang mengimplementasikan protocol POP3 dan IMAP.
Bahan dan Alat yang harus dipersiapkan :
- VirtualBox versi 4.3.20.
- ISO Windows Server 2016
- ISO Windows 10
- Koneksi Internet
- hmailserver 5.6
- net.framework 3.5
- Dan aktifkan juga Management Tools dan NET.Framework 3.5, klik Next.
- Jika muncul tampilan seperti ini, disarankan tidak langsung menginstallnya.
- Disarankan untuk klik Specifiy an alternate..... yang ada dibawah
- Masukkan perintah =>> D:\sources\sxs atau E:\sources\sxs atau C:\sources\sxs
- Lalu anda install, Net.Framwork 3.5 nya
- Lalu buat Domain "www" dan "mail" dengan IP Address Server. Setelah itu kalian Test ping ke domain "mail".
- Kemudian Install Wamp Server.
- Lisensi agreement
- Lokasi path yang digunakan secara default
- Klik task launch desktop
- Lalu anda install.
- Apabila muncul permasalahan dengan web browser klik ok. Program MSVCR110 nanti dicopykan.
- Setelah itu, php mail parameter, Langsung Next saja
- Lalu pilih yang atas, lalu Next
- Klik Next
- Disini kita masukan password (Bebas).
- Langsung install.
- Klik Connect
- Maka akan muncul tampilan seperti dibawah ini, Lalu masukkan Password yang baru anda buat. Lalu OK
- Klik Add Domain
- Lalu masukkan domain server anda. Lalu anda SAVE
- (Apabila anda selesai konfigurasi langsung save disetiap konfigurasi tersebut)
- Klik Domains, tasya.net, Accounts
- Klik Add dan buat accounts seperti berikut :
- Allow plain text authentication. Ada di menu Settings, Protocol, SMTP. Lalu save
- Lalu setting SMTP. Lalu SAVE
- Hilangkan tanda ceklis Enabled,, agar disabled. Lalu SAVE
- Lalu Konfigurasi di IP Ranges, samakan seperti berikut. Lalu SAVE.
- Yang ini juga disamakan
- Masukkan mail.domain (mail.tasya.net)
- Lalu klik Resolve, maka muncul IP SERVER
- Lalu remote melalui Telnet menggunakan CMD dengan port 25
- Kita akan coba Kirim mail menggunakan telnet.
- Lalu masukkan perintah berikut :
- ehlo
- mail from:
- rcpt to:
- data
- .
- quit
- Lalu kita coba kirim email menggunakan Aplikasi Thunderbird. Kita install aplikasinya terlebih dahulu.
- Ketika selesai, maka anda akan diarahkan ke tampilan seperti berikut :
- Masukkan User 1 atau User 2.
- Lalu anda centang yang ada di bawah
- Klik Doen
- Disini Thunderbird saya menggunakan bahasa Inggris.
- Seperti ini lah tampilannya jika sudah masuk.
- Saya akan coba kirim pesan dari User 1 ke User 2, berikut caranya :
- Jangan lupa untuk centang/ceklis,, lalu klik Done
- Klik Akun yang baru ditambahkan tadi,, Lalu klik Kotak Masuk.
- Maka anda dapat melihat apakah emai/pesan yang dikirim oleh user 1 berhasil terkirim atau tidak.


























































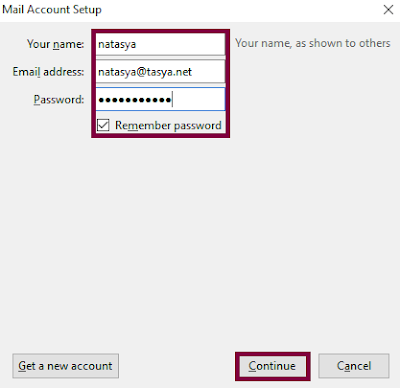



Comments
Post a Comment